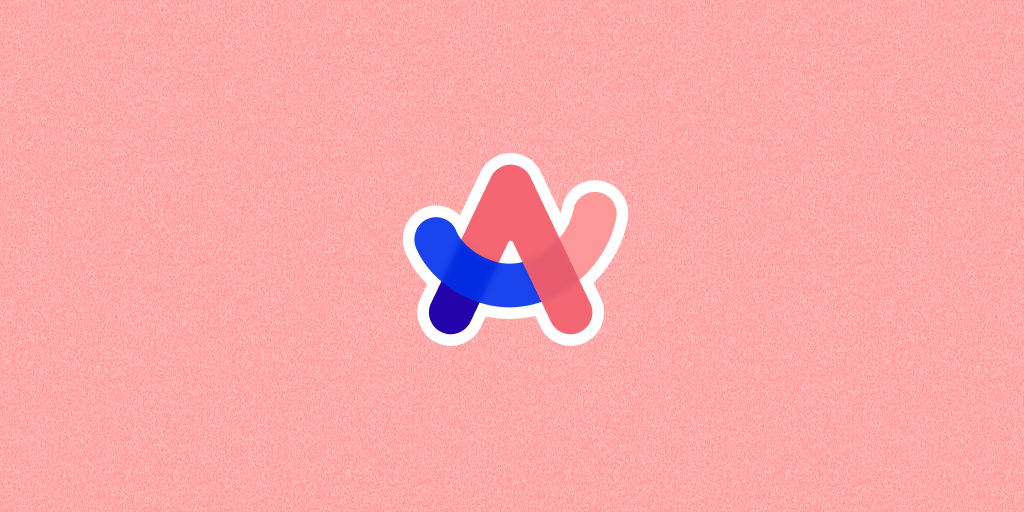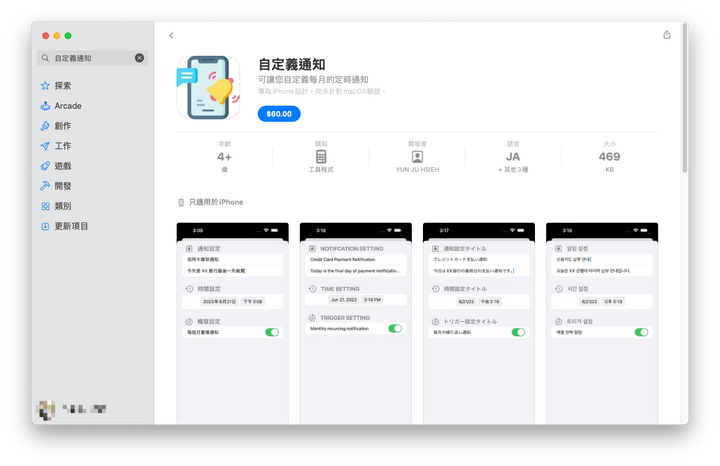Arc Browser
新發現了一個 Arc 瀏覽器,來分享一下使用心得。
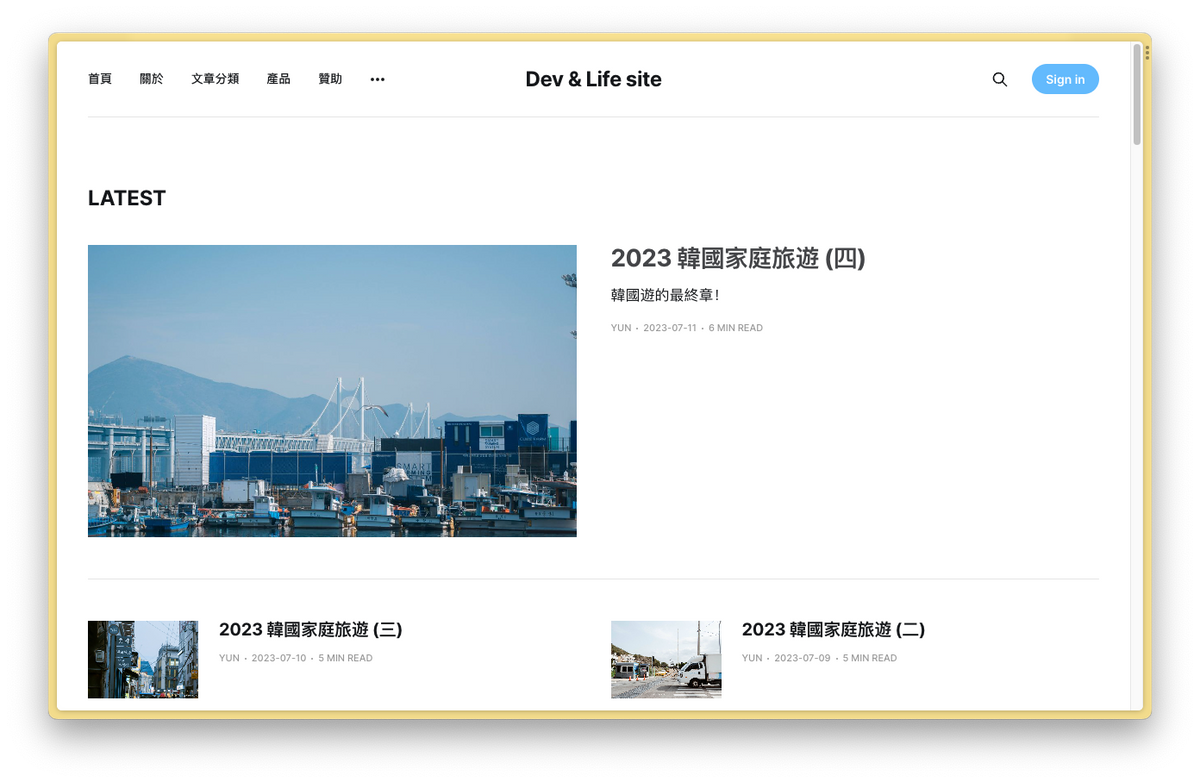
還記得 Microsoft Edge 剛出我馬上就跳過去使用,因為寫 Code 常常需要開很多網頁來查資料,Google Chrome 越來越肥的情況下,開多分頁變成非常消耗電腦效能,而雖然 Edge 也使用 Chromium 為基礎架構,但當時轉換 Edge 的使用體驗非常好,但最近不知道是不是也跟著變肥,開多分頁已沒有之前那樣快速。
而最近發現了一個新的瀏覽器,似乎已經出了一陣子,在國外好像比較多測試者,國內也有一些網站有介紹。
目前這款瀏覽器尚未全面公測,僅有網路進到官網填寫信箱進入等待名單中或是每位使用者有5位的邀請名額,可以請已是使用者的人邀請加入,目前僅有提供 mac 版本試用。
初次啟動
初次啟動會有一段全螢幕的動畫及音樂,還蠻特別的
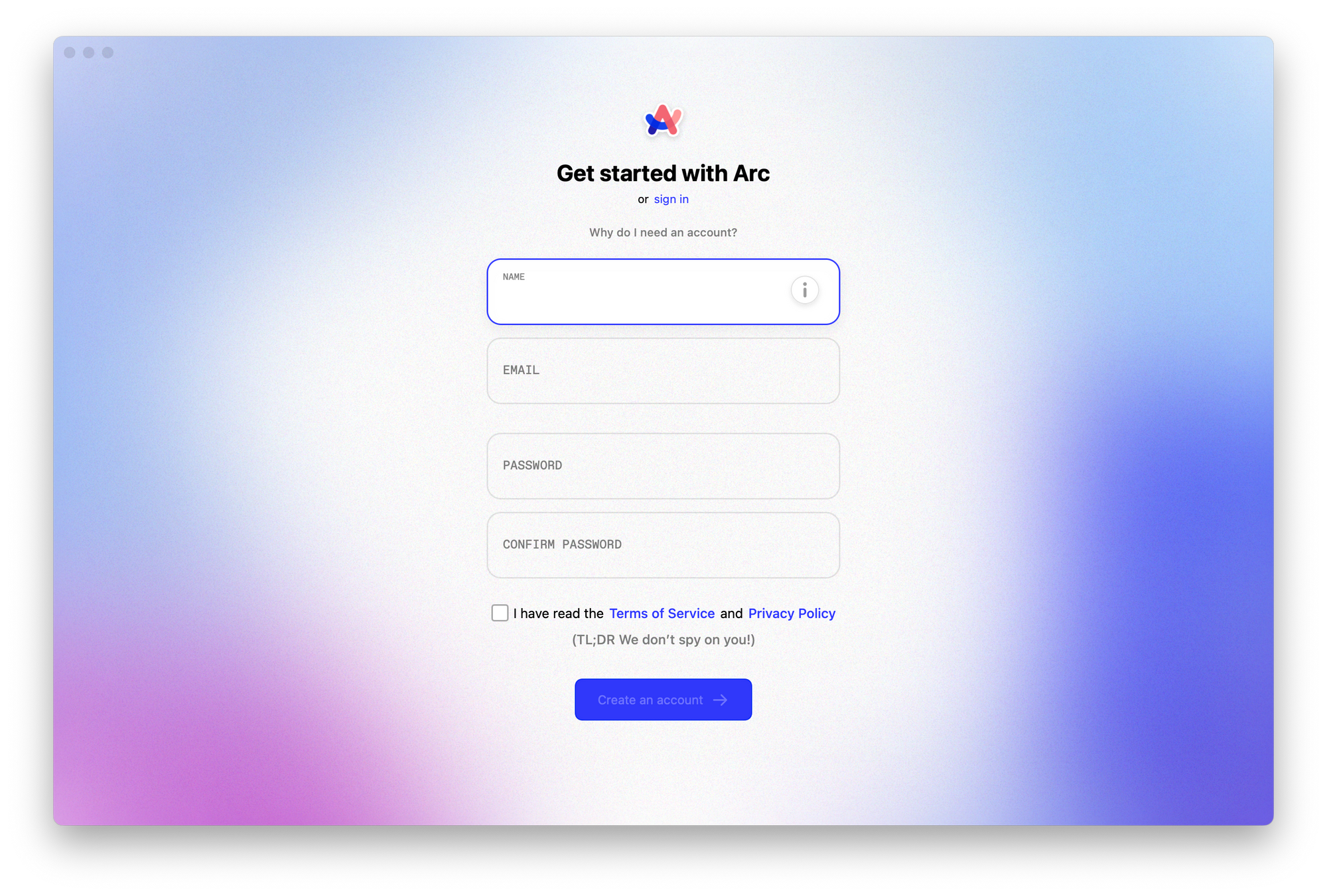
動畫結束後會有註冊的頁面,有帳號的可以直接登入,但我發現登入後資料並不會同步過來,可能是還要再去設定?
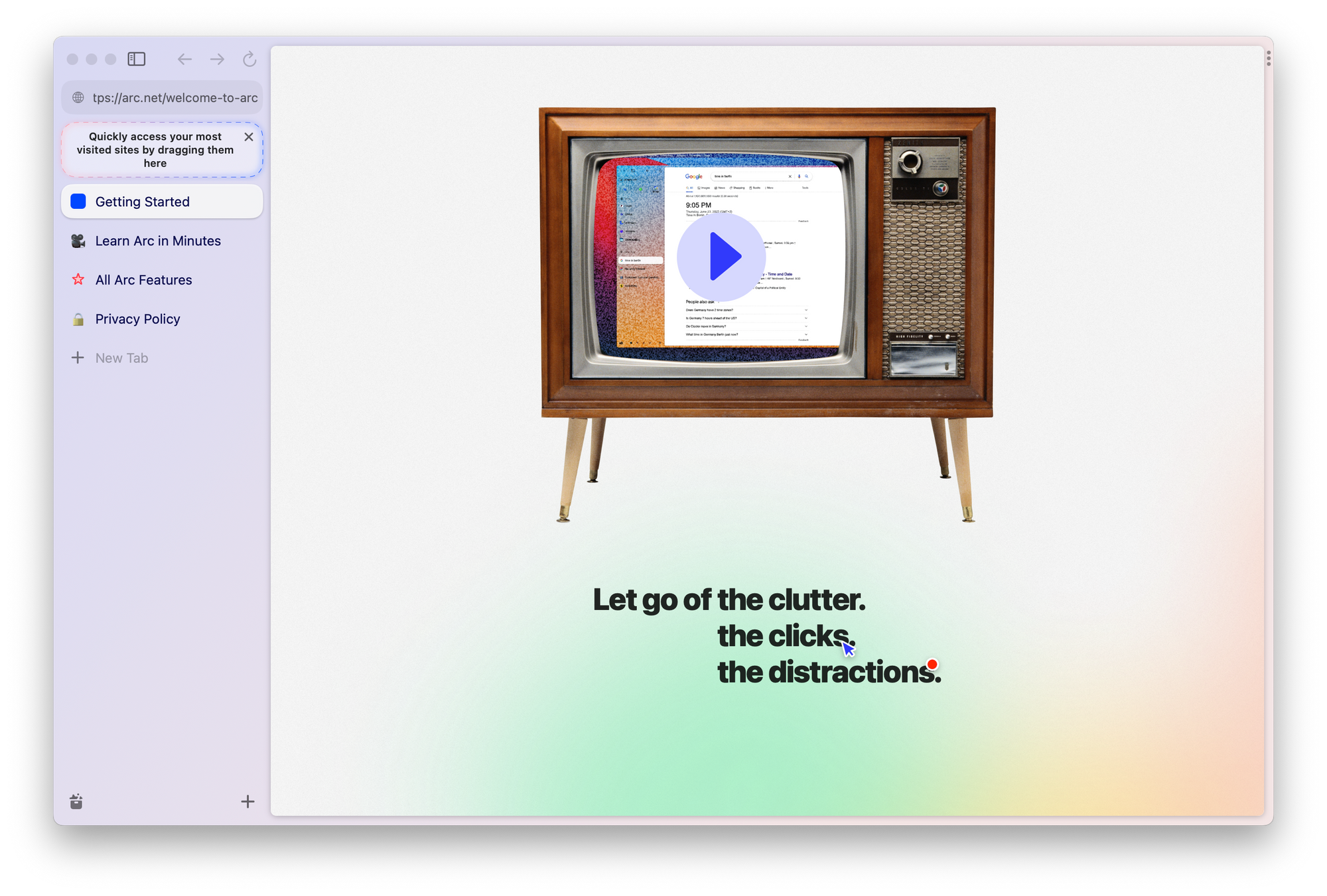
註冊完成的分頁會是教學,可以看影片理解操作方式。
語言
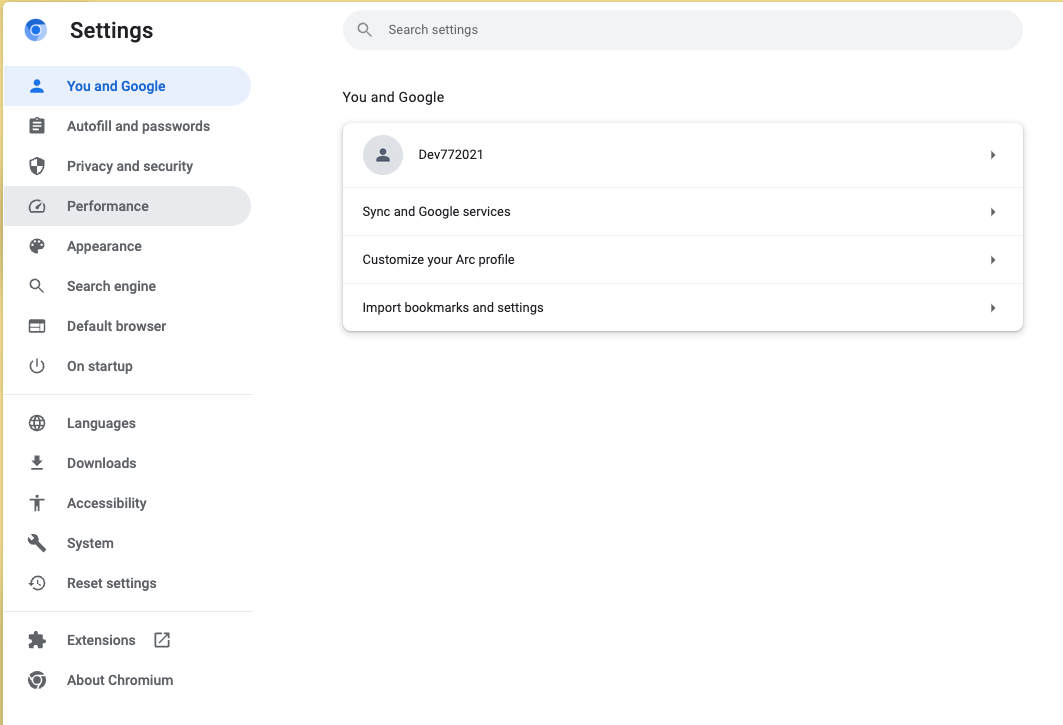
這款瀏覽器目前介面都還是只有英文,而且也預設使用者是英語系相關使用者,所以一開始我開啟網頁的時候,瀏覽器都會跳出提示問我需不需要翻譯成英文,如下圖
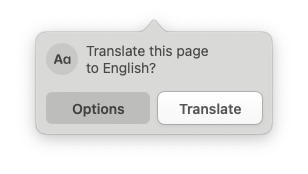
要解決這問題要進到設定裡將 Preferred languages 設定你看得懂的語言,還有 Google Translate 這邊 Never offer to translate these languages 也加入繁體中文,這樣進入這些語言,他就不會再跳要翻譯了。
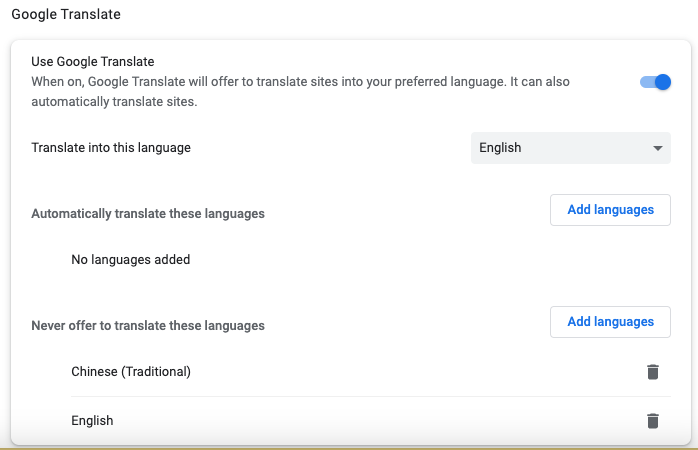
介面
分頁
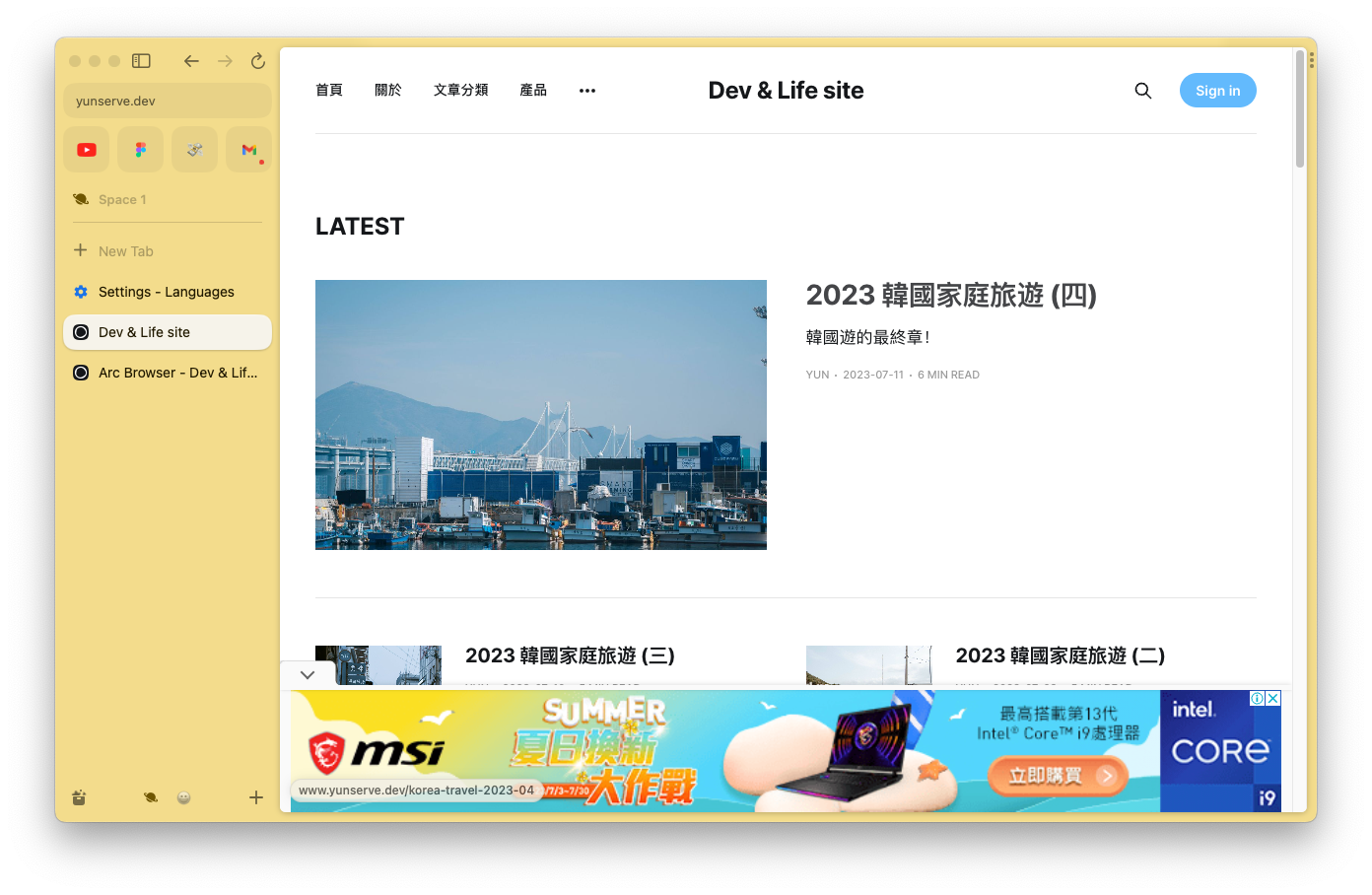
分頁上它採用側邊欄的設計,透過快捷鍵 ⌘ + S 可以快速展開與收起側邊欄
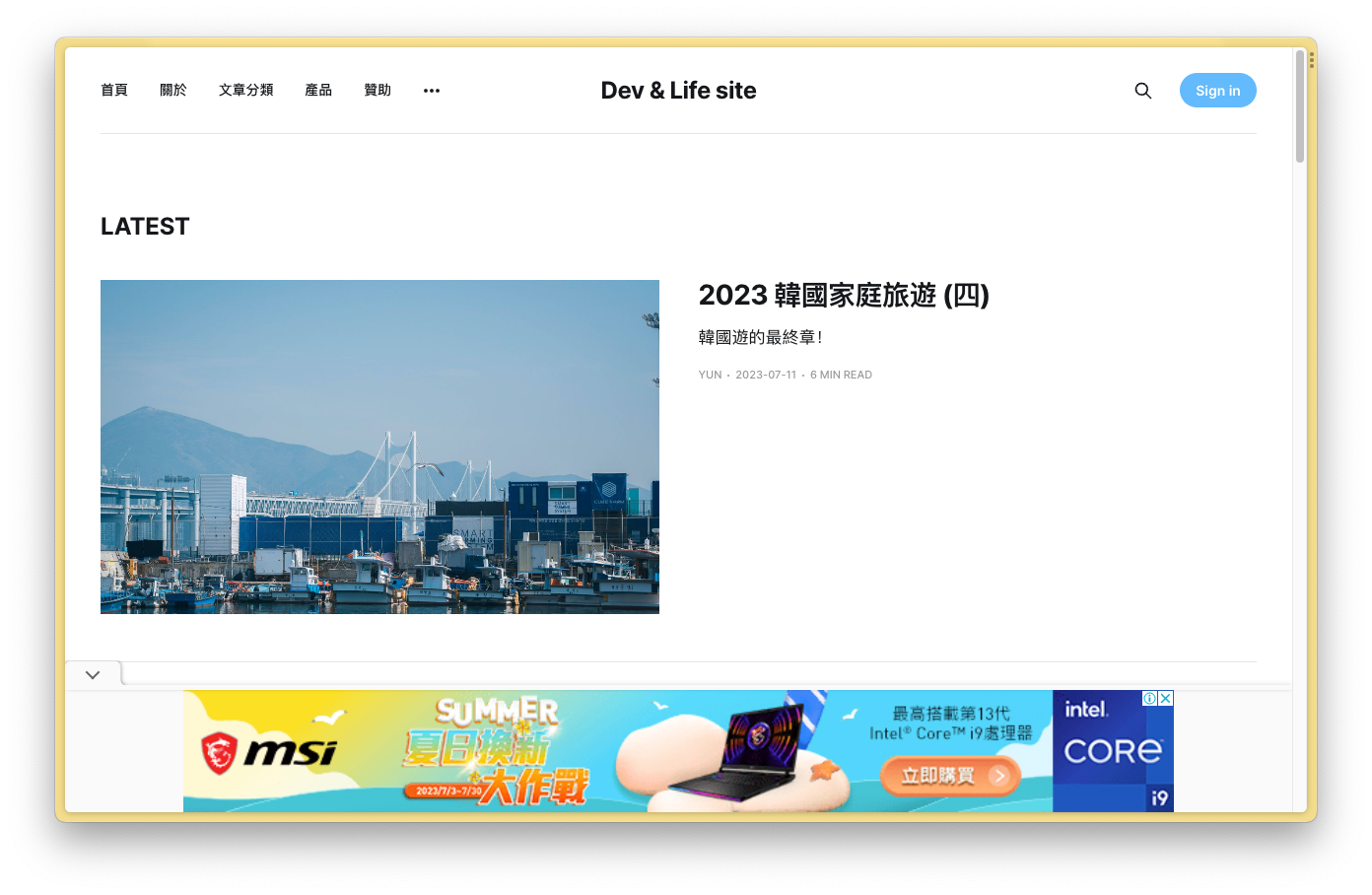
我自己是很喜歡這樣簡潔的瀏覽網站,但有一個問題是 ⌘ + S 是儲存的意思,所以當你在一些編輯的頁面使用 ⌘ + S 按鈕會觸發頁面的編輯,這時候瀏覽器會再跳出通知提醒您,要再按一下才會開啟,當然它所有的快捷鍵都可以自己調整。
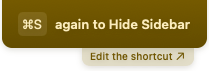
分頁的設計上,採用側邊欄這個在 Edge 上已經有一段時間了,但我自己在 Edge 上使用上不是很順暢,可能是習慣了分頁在頂端的操作習慣,也不確定 Arc 我是否會使用的很順。
書籤
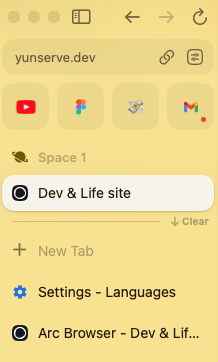
Arc 沒有書籤這個名詞,他將一般瀏覽器的書籤拆為三大區塊
- 共用區
- 釘選區
- 今日區
共用區比較類似於其他瀏覽器的書籤概念,快捷鍵是透過 ⌘ + 1 依此類推來快速使用,如下圖使用後該框框就會亮起已表示目前正在共用區,而這裡的切換網頁都是會儲存上一次使用的狀況,下一次進來就會是在上一次的頁面,而 Gmail 支援滑鼠游標移過去,即可在小窗格瀏覽信件。
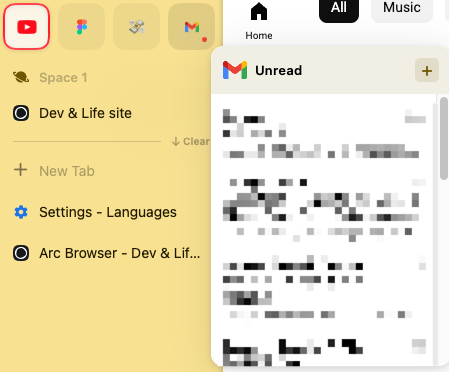
釘選區要說要先講 Space 這個概念,我認為它是 Edge 分頁群組上的強化功能,如果要更精確的來說,我認為它是瀏覽器版的多桌面工作區的概念。

在 mac 跟 windows 都有這樣的設計,可以區分使用情境,快捷鍵是 ⌃ + 1 依此類推,但如果你正處於中文輸入法中,肯定是無法切換過去的🤣
Space 可以自定義 theme、名稱、符號等等,回到釘選區,這個釘選區其實就是這個 Space 的書籤定義,他是跟著這個 Space 的,每一個 Space 都會有自己的釘選區。
今日區這裡的分頁會在一定時間後自動關閉(預設12小時)。
其他的體驗功能,我會再一步一步更新來,畢竟也才剛使用🤣